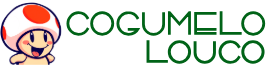Em meio ao avanço incessante da tecnologia, há momentos em que buscamos, quase como quem procura um relicário antigo no sótão, resgatar a familiaridade de um controle bem moldado às mãos. Se você já se perguntou como colocar o controle PS4 no PC, saiba que não está sozinho nessa travessia digital. Esse desejo de unir mundos, de fazer com que o DualShock 4, tão íntimo nas aventuras de sofá, também comande heróis e vilões no monitor do computador, ecoa entre jogadores e entusiastas.
Neste texto, desvendaremos juntos o caminho, passo a passo, para realizar essa conexão, explorando métodos, softwares e nuances que garantam a melhor experiência possível. Da conexão via cabo ao Bluetooth, dos drivers oficiais aos programas que nascem da engenhosidade dos usuários, tudo será abordado com a leveza de uma conversa e a profundidade de um estudo dedicado.
Índice do Conteúdo
TogglePor Que Usar o Controle de PS4 no PC?
Logo de início, vale refletir: por que, em tempos de periféricos variados e controles específicos para computador, alguém escolheria o controle de PS4 para essa função? A resposta, embora simples, carrega consigo certa poesia. O DualShock 4 foi esculpido para ser extensão das mãos, com ergonomia precisa, resposta tátil delicada e recursos que outros controles, mesmo modernos, às vezes não replicam.
Além disso, há um fator afetivo e de costume. Jogadores que passaram anos desbravando mundos no console da Sony sentem, ao segurar o controle, um eco de aventuras passadas. No PC, essa continuidade é possível — e pode até elevar a experiência, já que muitos jogos para computador possuem compatibilidade nativa ou adaptada para o controle de PS4.
E, claro, há também o lado prático. O controle de PS4 pode ser usado tanto com fio quanto sem fio, aceita configurações personalizadas e oferece um touchpad central que, embora subutilizado em algumas situações, confere possibilidades únicas em jogos e aplicativos.
Como Colocar o Controle PS4 no PC Usando Cabo USB
Simples e eficiente, conectar o controle via cabo USB é a maneira mais direta e rápida de integrá-lo ao computador.
O Que Você Precisa Para Fazer a Conexão
Antes de tudo, separe os seguintes itens:
- Um controle de PS4 (DualShock 4)
- Um cabo micro-USB (o mesmo usado para carregá-lo)
- Um computador com Windows 10, Windows 11 ou superior (embora funcione em versões anteriores com alguns ajustes)
Conecte uma extremidade do cabo ao controle e a outra à porta USB do computador. Normalmente, o Windows reconhece automaticamente o dispositivo, instalando os drivers básicos necessários.
Configurando o Controle no Windows
Após conectar o controle via USB, o sistema deve acusar a presença de um novo dispositivo. Para conferir se tudo ocorreu como esperado:
- Acesse o Painel de Controle.
- Clique em “Dispositivos e Impressoras”.
- Verifique se o controle aparece na lista como “Wireless Controller” ou similar.
Se ele estiver listado, você já pode testá-lo em jogos compatíveis.
Como Colocar o Controle PS4 no PC via Bluetooth
A liberdade de jogar sem fios é tentadora. E, felizmente, conectar o controle de PS4 ao PC via Bluetooth também é possível, embora exija alguns cuidados.
Verificando se o PC Possui Bluetooth
Antes de tudo, verifique se o seu computador conta com um adaptador Bluetooth. Para isso:
- Acesse o “Gerenciador de Dispositivos”.
- Procure a categoria “Bluetooth”.
- Se ela estiver presente, ótimo. Se não, será necessário adquirir um adaptador USB Bluetooth.
Pareando o Controle com o PC
Com o Bluetooth ativo:
- Mantenha pressionados os botões PS e Share no controle até que a luz comece a piscar rapidamente.
- No computador, vá até Configurações > Dispositivos > Bluetooth e outros dispositivos.
- Clique em Adicionar Bluetooth ou outro dispositivo e escolha a opção Bluetooth.
- Selecione o controle na lista que aparecerá.
O controle será exibido como Wireless Controller. Após conectar, ele poderá ser utilizado em jogos que oferecem suporte nativo a controles ou por meio de softwares auxiliares.
Usando o DS4Windows Para Melhor Compatibilidade
Embora alguns jogos reconheçam o DualShock 4 sem problemas, outros, por padrão, funcionam apenas com controles de Xbox. É aí que entra o DS4Windows, um programa gratuito que simula um controle de Xbox, fazendo com que o controle PS4 no PC funcione em qualquer jogo compatível com controle.
Como Baixar e Instalar o DS4Windows
- Acesse o site oficial do projeto https://ds4-windows.com/.
- Baixe a versão mais recente.
- Extraia o arquivo ZIP e execute o instalador.
Durante a primeira execução, o programa solicitará a instalação de drivers adicionais. Siga as instruções na tela.
Configurando o DS4Windows
Depois de instalado:
- Conecte o controle via cabo ou Bluetooth.
- Abra o DS4Windows.
- Na aba Controllers, verifique se o DualShock 4 aparece listado.
- Configure os perfis de acordo com sua preferência.
O software permite ajustes finos, como mapeamento de botões, intensidade de vibração e controle de iluminação.
Como Testar se o Controle PS4 Está Funcionando no PC
Após conectar e configurar o controle, é importante verificar seu funcionamento. Você pode fazer isso de duas formas:
Teste Pelo Painel de Controle
- Acesse o Painel de Controle.
- Vá para Dispositivos e Impressoras.
- Clique com o botão direito sobre Wireless Controller.
- Escolha Configurações do Controle de Jogo e depois Propriedades.
Uma tela mostrará todos os botões e eixos. Pressione cada botão para ver se o PC os reconhece.
Teste em Jogos
Abra um jogo compatível e acesse o menu de configurações de controle. Verifique se o dispositivo aparece listado e realize ajustes conforme necessário.
Principais Problemas e Como Resolver
Como tudo na vida digital, pequenos percalços podem surgir. Veja os problemas mais comuns ao colocar o controle PS4 no PC e como solucioná-los.
Controle Não É Reconhecido Via USB
- Certifique-se de que o cabo USB esteja em bom estado.
- Tente outra porta USB.
- Reinicie o computador.
Bluetooth Não Funciona
- Verifique se o Bluetooth está ativado.
- Atualize os drivers do adaptador Bluetooth.
- Refaça o processo de pareamento.
Jogos Não Reconhecem o Controle
- Instale o DS4Windows.
- Configure o jogo para aceitar controle de Xbox.
- Mapeie os botões manualmente, se necessário.
Vantagens de Usar o Controle PS4 no PC
Além da ergonomia e familiaridade já mencionadas, o DualShock 4 oferece vantagens adicionais:
- Compatibilidade com diversos jogos via Steam.
- Possibilidade de uso em emuladores.
- Configurações personalizadas por meio do DS4Windows.
- Design confortável e leve.
- Funciona com e sem fio.
Jogos Que Oferecem Compatibilidade Nativa
Diversos títulos no PC aceitam o controle PS4 sem a necessidade de programas adicionais:
- Rocket League
- FIFA
- Cuphead
- Hollow Knight
- Dark Souls III
Em geral, jogos mais recentes na Steam reconhecem o DualShock 4 automaticamente.
Como Configurar o Controle PS4 na Steam
A Steam possui suporte oficial para o DualShock 4, facilitando sua configuração.
Ativando o Suporte
- Abra a Steam.
- Acesse Configurações.
- Clique em Controle > Configurações do Controle.
- Marque a opção Suporte para Configuração de Controle do PlayStation.
A partir daí, personalize os botões e perfis de acordo com suas preferências.
Posso Usar o Controle PS4 Para Jogar Emuladores no PC?
Sim, e com bastante eficiência. Emuladores como PCSX2 e ePSXe oferecem suporte para controles externos.
Configurando em Emuladores
Cada emulador possui seu menu de configurações de controle. Acesse-o, escolha Wireless Controller e configure cada botão conforme desejar.
Conclusão
Saber como colocar o controle PS4 no PC é mais do que um ato técnico: é a chance de prolongar aventuras, de sentir o mundo digital deslizar pelas pontas dos dedos com a precisão que só um controle conhecido proporciona. Entre cabos e conexões sem fio, programas e configurações, o importante é que, ao final, você esteja confortável, com o controle bem firme nas mãos e pronto para a próxima jornada.
Seja pela nostalgia, pela ergonomia ou pela conveniência, integrar o DualShock 4 ao computador é um processo acessível, que se tornou mais amigável e personalizável com o tempo. Que este guia sirva como um mapa para suas próximas horas de diversão.